User Guide
SalesNote is a desktop app for tailors, optimized for use via a Command Line Interface (CLI), suitable for fast typists. SalesNote aims to help tailors simplify their administrative tasks, with the main features split between helping to manage:
- Client Information (e.g. Contact details, measurements, notes)
- Tasks to be done
- Sales orders and accounts
This is a user guide aimed at helping all users of SalesNote; both new and experienced. The table of contents below lists all the available commands, and the link will bring you to a quick overview for more information on the given command. Newer users hoping to quickly get started can refer to the “quick start”, in the first section of the user guide below.
Table of Contents
- Quick Start
-
Features
- Viewing help :
help - Client Commands
- Task Commands
-
Order Commands
- Adding an order :
addorder - Deleting an order :
deleteorder - Finding orders by keywords :
findorder - Listing all orders :
listorders - Listing completed orders :
completedorders - Listing incomplete orders :
incompleteorders - Marking an order as complete :
markorder - Sorting orders :
sortorders - Viewing total orders :
totalorders
- Adding an order :
- Clearing all entries :
clear - Exiting the program :
exit - Saving the data
- Editing the data file
- Viewing help :
- FAQ
- Command Summary
Quick Start
- Ensure you have Java
11or above installed on your computer. You may install Java11from here. - Download the latest
SalesNote.jarfrom here. - Copy the file to the folder you want to use as the home folder for your SalesNote.
- Double-click the file to start the app. The GUI similar to the below should appear in a few seconds.
The app provides some sample data to help you get started.
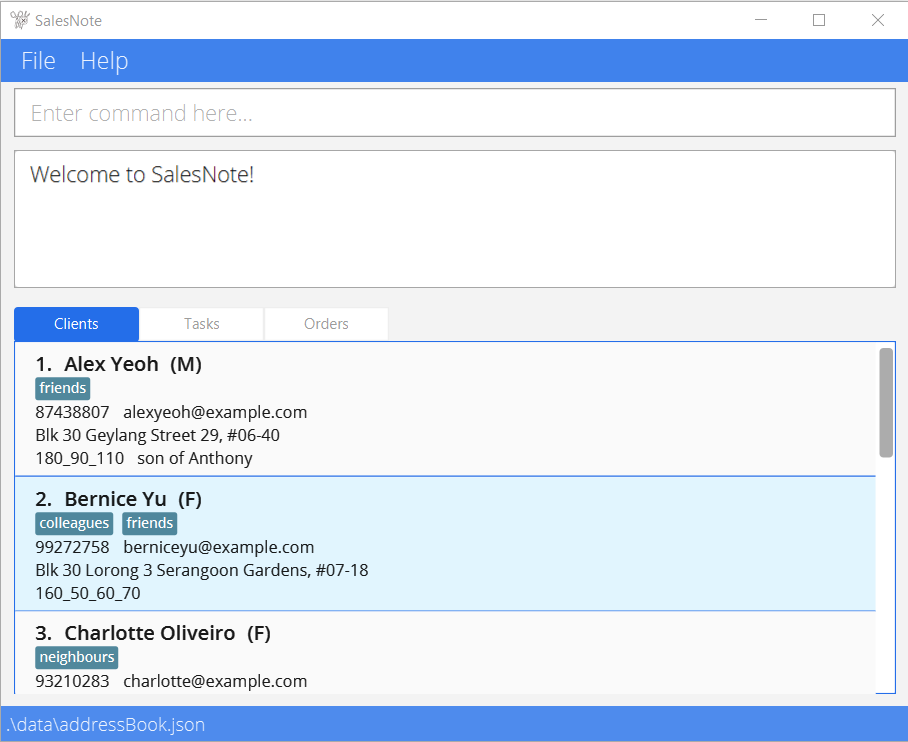
- Type the command in the command box and press Enter to execute it.
e.g. typing
listtasksand pressing Enter will list all tasks. Some example commands you can try:-
list: List all clients. -
addn/John Doe g/Male p/98765432 e/johnd@example.com m/170_80_100 a/311, Clementi Ave 2, #02-25 r/loves blue t/friends t/owesMoney: Adds a client namedJohn Doe. -
delete2: Deletes the 2nd client shown in the current client list. -
clear: Deletes all existing data. -
exit: Exits the app.
-
- Refer to the Features below to learn more about the commands.
Features
![]() Notes about the command format:
Notes about the command format:
Here are some general notes for you to aid in understanding the documentation below. It includes examples
to help you better understand how the documentation translates to actual commands you can key into SalesNote.
- In the documentation, words in
UPPER_CASEare the parameters you should supply. Some examples include:- In
addclient n/NAME ...,NAMEshould be replaced by a name of your choice. e.g.addclient n/Jacob Tan ... - In
deletetask INDEX,INDEXshould be replaced by a positive number. e,g,deletetask 2
- In
- When the documentation surrounds parameters with square brackets, this indicates they are optional and can be left blank.
- The format for
addtaskis:addtask l/LABEL d/DATE [t/TASKTAG]
- So in this case, you can use the command with or without supplying a
TASKTAG. The following are both valid:addtask l/Sew Buttons d/20th Aug 2021addtask l/Sew Buttons d/20th Aug 2021 t/SO1
- The format for
- To add on to the previous point, some arguments have a
…after them, e.g.[t/TAG]…in theaddclientcommand. This is to indicate that the arguments may be used 0 or more times, for instance the following are all valid:addclient n/Jacob Tan p/98765432 e/jtan@gmail.com a/47 Cashew Road m/170-70-70 g/M t/Regular t/Importantaddclient n/Jacob Tan p/98765432 e/jtan@gmail.com a/47 Cashew Road m/170-70-70 g/M t/Regularaddclient n/Jacob Tan p/98765432 e/jtan@gmail.com a/47 Cashew Road m/170-70-70 g/M
-
The parameters you give an argument can be in any order </br> e.g. if the command specifies
n/NAME p/PHONE_NUMBER,p/PHONE_NUMBER n/NAMEis also acceptable. -
If a parameter is expected only once in the command but you specified it multiple times, only the last occurrence of the parameter will be taken.
e.g. if you specifyp/12341234 p/56785678, onlyp/56785678will be taken. - Extraneous parameters for commands that do not take in parameters (such as
help,list,exitandclear) will be ignored.
e.g. if the command specifieshelp 123, it will be interpreted ashelp.
Viewing help : help
This command will bring up the following window, allowing you to access this user guide at any time.

Format: help
Client Commands
These commands relate to helping you record and manage client information using SalesNote. When entering a client’s information into the application, there are several fields of information you can store, such as the client’s gender, or their body measurements for clothing.
![]() Notes about the client commands:
Notes about the client commands:
- SalesNote allows you to record the gender of the client. The gender field takes accepts “M” or “Male” to indicate male gender, and “F” or “Female” to indicate female gender. Note that this ignores case, thus “male” or “FEMALE” will also be accepted.
- A related point, is that SalesNote also allows you to store their measurements for easy reference. This field
is different depending on their gender. Take note of the following points:
- A male’s body measurements should be of the format height_waist_shoulder in cm, and it should not be blank.
- A female’s body measurements should be of the format height_waist_shoulder_bust in cm, and it should not be blank.
- A phone number is to consist only of numbers, and be between 3 and 20 digits long
- An email should be of the form
LOCALPART@DOMAINand follow the following rules:- The local-part should only contain alphanumeric characters and these special characters, excluding the parentheses, (+_.-). The local-part may not start or end with any special characters.
- This is followed by a ‘@’ and then a domain name. The domain name is made up of domain labels separated by periods.
The domain name must:
- end with a domain label at least 2 characters long
- have each domain label start and end with alphanumeric characters
- have each domain label consist of alphanumeric characters, separated only by hyphens, if any.
- The tag field is meant to help categorise your clients: it should consist of a single block of alphanumeric characters. Some examples of valid tags:
-
t/regular(trailing and leading spaces are allowed and will be removed, so “t/ friends” and “t/friends “ have the same result) -
t/cat1(numbers are allowed) - Note that
t/regular friendfails however
-
- The remark field is a free-form field that allows you to keep short notes. e.g.
r/broad shoulders
Adding a client : addclient
Format: addclient n/NAME p/PHONE_NUMBER e/EMAIL a/ADDRESS m/MEASUREMENT g/GENDER [r/REMARK] [t/TAG]…
Allows you to add a client to SalesNote.
Note that the application maintains a list of unique individuals! In this case two individuals are considered equal if they have the same name. Two individuals having the exact same name is quite the rare occurrence, and so we felt this was more likely to be a user mistake we wanted to help prevent. If you do happen to have two clients with the exact same name, our recommendation is to add a number, to make clear that this was intentional (e.g. adding Jane Lim and Jane Lim1).

Some examples of valid commands:
addclient n/Ng Chin Gan p/98765432 e/ncg@example.com a/42 Almond Street g/M m/170_100_40addclient n/Alice Seah e/aseah@example.com a/47 Cashew Street p/92345782 t/important g/F m/160_85_35_81
Deleting a client : deleteclient
Format: deleteclient INDEX
Allows you to delete a client from SalesNote.
- Deletes the client at the specified
INDEX. - The index refers to the index number shown in the displayed Clients tab list.
- The index must be a positive integer 1, 2, 3, …
Examples:
- Using
listclientsfirst, to display all clients in SalesNote followed bydeleteclient 2will delete the 2nd client in the displayed list. - Using
findclient Alicefirst, followed bydeleteclient 1will delete the 1st client in the results of thefindclientcommand. </br> This is a quick and convenient way to remove a specific client that you know is in SalesNote, without having to scroll to find them.
Editing a client : editclient
Format: editclient INDEX [n/NAME] [p/PHONE_NUMBER] [e/EMAIL] [a/ADDRESS] [m/MEASUREMENT] [g/GENDER] [r/REMARK] [t/TAG]…
Edits an existing client in SalesNote.
- Edits the client at the specified
INDEX. The index refers to the index number shown in the displayed client list. The index must be a positive integer 1, 2, 3, … - At least one of the optional fields must be provided.
- Existing values will be updated to the input values.
- When editing tags, the existing tags of the client will be removed i.e adding of tags is not cumulative. In particular, this means
</br> that if you want to keep all existing tags, and add a new one, you should re-type all the tags in the command.
- e.g. Suppose the first displayed client already has the tag
friend, and you wish to add the tagregular. The command is then: </br>editclient 1 t/friend t/regular
- e.g. Suppose the first displayed client already has the tag
- You can remove all the client’s tags by typing
t/without specifying any tags after it.
Examples:
-
editclient 1 p/91234567 e/jacobtan@example.comEdits the phone number and email address of the 1st client to be91234567andjaconbtan@example.comrespectively. -
editclient 2 n/Jamie Chew t/Edits the name of the 2nd client to beJamie Chewand clears all existing tags.
Locating clients by name : findclient
Format: findclient KEYWORD [MORE_KEYWORDS]
Allows you to find clients whose names contain any of the given keywords.
- The search is case-insensitive. e.g
chanwill matchChan - The order of the keywords does not matter. e.g.
Jane Limwill matchLim Jane - Only the name is searched.
- Only full words will be matched e.g.
Janwill not matchJane - Clients matching at least one keyword will be returned, for instance searching
Jane Taywill returnJane Tan,Alice Tay
Examples:
-
findclient jacobcan returnJacob ChuaandJacob Tan -
findclient alex davidcan returnAlex YeohandDavid Li
Listing all clients : listclients
Format: listclients
Displays a list of all clients in SalesNote to you.
One common use of this command is to remove a filter. For instance you might have used findclient tan to display only clients
whose names contain “Tan”. Following with the command listclients allows you to refresh the client list to display all clients currently in SalesNote.
Order Commands
These commands are for helping you to manage your incoming orders and manage accounts with SalesNote. Orders are created with a label describing them, a client, an amount, and a date. The following are a few points to take note of:
![]() Notes about the order commands:
Notes about the order commands:
- The amount field is any number from 0 to 1 billion.
- The client for the order must exist in SalesNote to create the order. For instance
addorder l/blue blouse c/Jane a/22.50 d/20 August 2021will fail if the client with nameJaneis not in SalesNote. Note that the name is matched regardless of capitalisation! So if you have a client namedJames, your order can be addressed tojames,JAMES,Jamesand so on. - Editing a client, will also edit all the orders tied to the client. For instance, if a client’s name is changed from “Alice” to “Alice Lin”, all orders addressed to “Alice” will now be addressed to “Alice Lin”.
-
The date field should follow one of the following formats:
Format Example dd mmmm yyyy 08 November 2001dd mmm yyyy 08 Nov 2021yyyy mm dd 2021 11 08dd-mm-yyyy 08-11-2021yyyy/mm/dd 2021/11/08dd/mm/yyyy 08/11/2021
Adding an order : addorder [!back]
Format: addorder l/LABEL c/CUSTOMER a/AMOUNT d/DATE
Allows you to add an order to SalesNote. Note that SalesNote maintains a unique list of orders. Orders are considered the same if
they have the same label and customer. So addorder l/blue blouse c/Alice a/21.00 d/20 August 2021 followed by addorder l/blue blouse c/alice a/100 d/21 August 2021
will not be allowed. This is to help guard against user error. If you are sure this is what you want, our suggestion is to add a number at the end of the order label
e.g. addorder l/blue blouse1 c/alice a/100 d/21 August 2021 instead.
Examples:
addorder l/blue blouse c/Alice a/21.90 d/20 August 2021addorder l/school uniform c/John a/15.00 d/15 October 2021
Deleting an order : deleteorder
Format: deleteorder INDEX
Allows you to delete an order from SalesNote.
- Deletes the order at the specified
INDEX - The index refers to the index number shown in the displayed order list.
- The index must be a positive integer 1, 2, 3
Note that this will also delete all tasks tagged to the deleted order (for more information, see Task Commands).
Examples:
-
listordersfollowed bydeleteorder 1deletes the first listed task in SalesNote -
findorders Tanfollowed bydeleteorder 1deletes the first customer with surname “Tan” in SalesNote
Finding orders by keywords : findorder
Format: findorder KEYWORD [MORE_KEYWORDS]
Searches for orders whose customer, label, date or sales id contain any of the given keywords, and displays them to you in the Orders tab.
- The search is case-insensitive. e.g.
greenwill matchGreen - The order of the keywords does not matter. e.g.
Blue Blazerwill matchBlazer Blue - Only full words will be matched. e.g.
Blazerwill not matchBlazers - Orders matching at least one keyword will be returned e.g.
Blue Blazercan return bothBlue ShirtandBlack Blazer.
Examples:
-
findorder bluereturnsblue blazerandblue shirt -
findorder SO1returns order with id ofSO1
As the purpose of the order commands in SalesNote are to help you manage accounts better, we offer a more comprehensive set of commands for viewing and sorting orders, shown here below.
Listing all orders : listorders
Format: listorders
Displays a list of all orders in SalesNote to you.
Listing completed orders : completedorders
Format: completedorders
Filters the list to show only completed orders to you.
Listing incomplete orders : incompleteorders
Format: incompleteorders
Filters the list to show only incomplete orders to you.
Marking an order as complete : markorder
Format: markorder INDEX
This command is to mark an order in SalesNote as complete, meant to be used when payment has been received.
- Marks the order at the specified
INDEXas complete - The index refers to the index number shown in the displayed order list.
- The index must be a positive integer 1, 2, 3
This command can be combined with others for ease of use. Some examples:
- Using
findorder Aliceto find all orders addressed to clients named Alice, followed bymarkorder 1to mark the first such order as complete. - Using
incompleteordersto filter the list to show only the orders where payment is outstanding first, to quickly find the correct one to mark as complete when a client is making payment.
Sorting orders : sortorders
Format: sortorders f/FIELD [o/ORDERING]
Allows you to sort all orders based on a chosen field and arrangement.
- Your orders are sorted based on the
FIELDchosen. You may choose between:- The Date field, identified with a “d” or “date”.
- The Amount field, identified with an “a” or “amount”.
- The direction of the arrangement depends on the
ORDERING, which is either:- Ascending, identified with an “asc” or “ascending”.
- Descending, identified with a “desc” or “descending”.
- If the
ORDERINGparameter is not supplied, the list will be sorted in ascending order.
![]() Note:
Note:
- Your orders are normally arranged in the sequence they were added.
- When two or more orders have an identical value for the
FIELDchosen, the normal arrangement is used as a tiebreaker. - Adding / Deleting an order reverts the list to the normal arrangement.
Examples:
-
sortorders f/date o/descendingsorts your orders in descending order of date (orders with later dates shown first). -
sortorders f/d o/ascsorts your orders in ascending order of date (orders with earlier dates shown first). -
sortorders f/a o/ascendingsorts your orders in ascending order of amount (orders for smaller amounts shown first). -
sortorders f/amountsorts your orders in ascending order of amount (orders for smaller amounts shown first).
Viewing total orders : totalorders
Format: totalorders
This opens a new window, displaying the total dollar amount of all orders from each client in SalesNote to you.
![]()
- Clients without orders will not be displayed.
- After adding/deleting orders, you might want to run this command again to refresh the window.
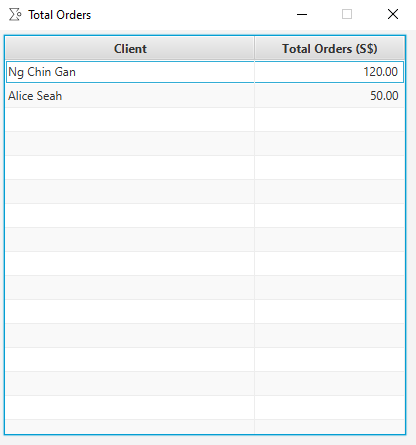
return to top
Task Commands
This part of the user guide concerns commands meant to help you manage tasks. Tasks in SalesNote come with a label, and a date representing an intended deadline. Like any good to-do list, SalesNote allows you to mark tasks as completed, but also provides you with an ability to tag tasks to orders.
![]() Notes about the task commands:
Notes about the task commands:
- A task tag is not the same as a client tag. While you are free to select any client tag you wish, a task tag should:
- Be
Generalor - Have prefix
SOfollowed by the id of a sales order. This is how you tag tasks as being related to a given order. - Some examples:
addtask sew buttons t/general-
addtask sew buttons t/SO1(this marks the task, as being related to order 1) -
addtask sew buttons(for convenience, if the tag is omitted, SalesNote will classify the task as “general”)
- Be
- This gives you a convenient way to group related work. For instance, if an order of interest has id
4, you can tag all relevant tasksSO4and later typefindtask SO4to find all these related tasks. As a reminder, if the order should be deleted, SalesNote will automatically remove the tasks tagged to that order for you. - The number after the ‘SO’ prefix must correspond to the id of an existing order.
-
The date that accompanies tasks should be keyed in one of the following formats:
Format Example dd mmmm yyyy 08 November 2001dd mmm yyyy 08 Nov 2021yyyy mm dd 2021 11 08dd-mm-yyyy 08-11-2021yyyy/mm/dd 2021/11/08dd/mm/yyyy 08/11/2021
Adding a task : addtask
Format: addtask l/LABEL d/DATE [t/TASKTAG]
Adds a task to SalesNote. The TASKTAG field allows you to relate tasks to orders, to help you better organise your work. Note that SalesNote
maintains a unique list of tasks. Tasks are considered the same if they have the same label and same tag. In particular, this means that:
-
addtask l/Sew buttons d/20 Aug 2021and -
addtask l/Sew buttons d/21 Aug 2021are considered the same task, and you will be unable to key both in succession. - Similar in the case with adding clients, this is to guard against user error. If you’re sure this is what you want,
the simple solution is again to add a number at the end. e.g.
addtask1 l/Sew buttons d/21 Aug 2021
TASKTAG parameter is not supplied.
Examples:
-
addtask l/sew buttons onto blazer d/20 August 2021 t/SO1adds the task to SalesNote if there is an order with the id of SO1. -
addtask l/sew buttons onto blazer d/20 Aug 2021(the tasktag can be omitted) addtask l/sew buttons onto blazer d/2021/08/18
Deleting a task : deletetask
Format: deletetask INDEX
Lets you delete a specified task from SalesNote.
- The command deletes the task at the specified
INDEX. - The index refers to the index number shown in the displayed task list on the Tasks tab.
- The index must be a positive integer 1, 2, 3, …
Examples:
-
listtasksfollowed bydeletetask 2deletes the 2nd task in SalesNote. -
findtask sewfollowed bydeletetask 1deletes the 1st task in the results of thefindtaskcommand.
Editing a task : edittask
Format: edittask INDEX [l/LABEL] [d/DATE] [t/TASKTAG]
Allows you to edit the information of an existing task in SalesNote.
- Edits the task at the specified
INDEX. The index refers to the index number shown in the displayed task list on the Tasks’s tab. The index must be a positive integer 1, 2, 3, … - At least one of the optional fields must be provided.
- Existing values will be updated to the input values.
- If you attempt to edit the
TASKTAGfield to tie the task to an order, note that the order with that id must exist in SalesNote first.
e.g.edittask 2 t/SO2will fail if there is no order with id 2 in SalesNote.
Examples:
-
edittask 1 l/order cloth d/19 September 2021edits the label and date of the 1st task to beorder clothand19th September 2021respectively. -
edittask 2 t/Generaledits the tag of the 2nd task to beGeneral
Finding tasks by keywords : findtask
Format: findtask KEYWORD [MORE_KEYWORDS]
Helps you find tasks whose label, date or task tag contain any of the given keywords.
- The search is case-insensitive. e.g.
orderswill matchOrders - The order of the keywords does not matter. e.g.
Cloth Orderswill matchOrders Cloth - Only full words will be matched. e.g.
Orderwill not matchOrders - Tasks matching at least one keyword will be returned (i.e. OR search). e.g.
Order clotheswill returnOrder scissors,Sew clothes.
Examples:
-
findtask buttonsreturnsorder buttonsanddeliver red buttons -
findtask SO1returns task with task tag ofSO1
Listing all tasks : listtasks
Format: listtasks
Displays a list of all tasks in SalesNote to you.
Listing completed tasks : completedtasks
Format: completedtasks
Filters the list of tasks to show all completed tasks to you.
Listing incomplete tasks : incompletetasks
Format: incompletetasks
Filters the list of tasks to show all incomplete tasks to you.
Marking a task as done : marktask
Format: marktask INDEX
Allows you to mark a specified task from SalesNote as done.
- Marks the task at the specified
INDEXas done. - The index refers to the index number shown in the displayed task list on the Tasks’s tab.
- The index must be a positive integer 1, 2, 3, …
Examples:
-
listtasksfollowed bymarktask 2marks the the 2nd task displayed as done.
Clearing all entries : clear
Format: clear
This is to quickly clear all entries (Clients, Tasks, SalesOrder) from SalesNote. Useful for a new user who wants to remove all the example data.
Exiting the program : exit
Format: exit
Exits the program.
Saving the data
SalesNote data is saved in the hard disk (As a JSON file) automatically after any command that changes the data. There is no need to save manually.
Editing the data file
SalesNote saves each data in a different json file.
- AddressBook (Clients information) : as a JSON file
[JAR file location]/data/addressbook.json. - TaskBook (Tasks information) : as a JSON file
[JAR file location]/data/taskBook.json. - OrderBook (Sales order information) : as a JSON file
[JAR file location]/data/orderBook.json.
Advanced users are welcome to update data directly by editing that data file.
Example usage
- Open the JSON file in any of your favorite text editor.
- Edit the entities in the JSON file as you wish.
- Re-open SaleNote and changes should be reflected.
FAQ
Q: How do I transfer my data to another Computer?
A: Install the app in the other computer and overwrite the empty data file it creates with the file that contains the data of your previous SalesNote home folder.
Command summary
Client Commands
| Action | Format, Examples |
|---|---|
| ListClients | listclients |
| AddClient |
addclient n/NAME p/PHONE_NUMBER e/EMAIL a/ADDRESS m/MEASUREMENT g/GENDER [r/REMARK] [t/TAG]… e.g., addclient n/John Doe p/98765432 e/johnd@example.com a/John street Blk 92 g/M m/170_100_40 t/friend
|
| DeleteClient |
deleteclient INDEXe.g., deleteclient 3
|
| EditClient |
editclient INDEX [n/NAME] [p/PHONE_NUMBER] [e/EMAIL] [a/ADDRESS] [m/MEASUREMENT] [g/GENDER] [r/REMARK] [t/TAG]…e.g., editclient 2 n/James Lee e/jameslee@example.com
|
| FindClients |
findclient KEYWORD [MORE_KEYWORDS]e.g., findclient James Jake
|
Task Commands
| Action | Format, Examples |
|---|---|
| ListTasks | listtasks |
| AddTask |
addtask l/LABEL d/DATE [t/TASKTAG] e.g., addtask l/sew buttons onto blazer d/20 August 2021 t/SO1
|
| DeleteTask |
deletetask INDEX e.g., deletetask 1
|
| EditTask |
edittask INDEX [l/LABEL] [d/DATE] [t/TASKTAG] e.g., edittask 1 l/order cloth d/19 September 2021 t/General
|
| MarkTask |
marktask INDEX e.g., marktask 2
|
| FindTasks |
findtask KEYWORD [MORE_KEYWORDS]e.g., findtask buttons
|
| CompletedTasks | completedtasks |
| IncompleteTasks | incompletetasks |
Order Commands
| Action | Format, Examples |
|---|---|
| ListOrders | listorders |
| AddOrder |
addorder l/LABEL c/CUSTOMER a/AMOUNT d/DATE e.g., addorder l/blue blouse c/Alice a/21.90 d/20 August 2021
|
| DeleteOrder |
deleteorder INDEX e.g., deleteorder 1
|
| MarkOrder |
markorder INDEX e.g., markorder 2
|
| FindOrders |
findorder KEYWORD [MORE_KEYWORDS]e.g., findorder blazer
|
| CompletedOrders | completedorders |
| IncompleteOrders | incompleteorders |
| SortOrders |
sortorders f/FIELD [o/ORDERING] e.g., sortorders f/date o/descending
|
| ViewTotalOrders | totalorders |
General Commands
| Action | Format |
|---|---|
| Help | help |
| Clear | clear |
| Exit | exit |
Acknowledgements: This project is based on the AB3 project created by the SE-EDU initiative.